TP-LINK无线路由器设置,如何设置无线路由器(特别合适不会配置的菜鸟)
作者:路由通
|
 246人看过
246人看过
发布时间:2013-03-16 11:35:05
标签:
如何设置路由器(有线和无线上网)?本文将针对 TP-LINK 的无线宽带路由器和有线宽带路由器产品,完整而通俗的向大家介绍如何实现“把路由器连接到外网”和“无线上网”两个主要应用的配置过程。在没有路由器之前,我们是通过电脑直接连接宽带来上网的,那么现在要使用路由器共用宽带上网,当然需要用路由器来直接连接宽带了。因此我们要做的第一步工作是连接线路,把宽带连到路由器(WAN 口)

如何设置路由器(有线和无线上网)?
本文将针对 TP-LINK 的无线宽带路由器和有线宽带路由器产品,完整而通俗的向大家介绍如何实现“把路由器连接到外网”和“无线上网”两个主要应用的配置过程。
步骤一:连接好线路
在没有路由器之前,我们是通过电脑直接连接宽带来上网的,那么现在要使用路由器共用宽带上网,当然需要用路由器来直接连接宽带了。因此我们要做的第一步工作是连接线路,把宽带连到路由器(WAN 口)上,然后把电脑也连接到路由器上(编号 1/2/3/4 的任意一个端口),如下图:

宽带是电话线接入的按照 1、2、3、4 的步骤连线;宽带是网线到家的按照 2、3、4 的步骤连线。

ADSL 线路实物连接图(如果是小区宽带,直接把宽带线连接到 WAN 口就好了) 插上电之后,路由器正常工作的系统指示灯(SYS或者是小齿轮的图标)是闪烁的。线路连好后,路由器的 WAN 口和连接电脑的端口指示灯都会常亮或闪烁,如果相应端口的指示灯不亮或电脑的网卡图标显示红色的叉,则表明线路连接有问题,尝试检查下网线连接或换根网线试试。请查看:网线接上了指示灯却不亮怎么办?
注意事项
宽带线一定要连接到路由器的 WAN 口。WAN 口与另外四个端口一般颜色有所不同,物理上也有隔开,电脑连接
到编号 1/2/3/4 的任意一个端口。请小心确认,如果线路连错了,肯定上不了网。 步骤二:配置好电脑
电脑和路由器需要进行通讯的,因此需要对电脑进行设置。对于绝大多数的电脑来说,默认不需要做任何设置,您可以跳过此步直接进行步骤三,若在步骤三无法登录到路由器时,可返回配置电脑。
Win2000/XP 系统:
 若电脑右下角没有网卡图标,进入方法为:电脑桌面—开始—控制面板—网络连接—本地连接—双击打开
若电脑右下角没有网卡图标,进入方法为:电脑桌面—开始—控制面板—网络连接—本地连接—双击打开

经过上面的配置后,您的电脑就会自动向路由器“索要”IP 地址,路由器也会在接收到请求后分配参数
给电脑,成功后点击电脑右下角的网卡图标—>“支持”页面可以看到电脑获取的参数,如图:

步骤三:设置路由器上网
①打开浏览器,输入
“admin/admin”;
如果无法打开路由器的管理界面,请检查输入的 IP 地址是否正确或者尝试重新打开一次,若仍然不能登陆请参考:登录
不了路由器的管理界面怎么办?
192.168.1.1 打开路由器的管理界面,在弹出的登录框中 输入路由器的管理帐号
②选择“设置向导”,点击“下一步”:

③选择“上网方式”(常见上网方式有 PPPOE、动态 IP 地址、静态 IP 地址三种,请根据下面的描述选择对
应的上网方式):
PPPOE:拨号上网,单机(不使用路由器)的时候使用 Windows 系统自带的拨号连接图标来拨号,有一个用户名和密码。是最常见的上网方式,ADSL 线路一般都是该上网方式。
 PPPOE 要输入宽带的用户名和密码
注意事项
PPPOE 要输入宽带的用户名和密码
注意事项很多用户上不了网是因为输入了错误的用户名密码,请仔细检查输入的宽带用户名和密码是否正确,注意区分中英
文输入、字母的大小写、后缀是否完整输入等。
静态 IP 地址:运营商提供了您一个 IP 地址、网关、DNS 等等参数,在一些光纤线路上有应用。

静态 IP 要输入运营商给您的 IP 地址、网关等参数
动态 IP:运营商告诉您什么也不用设置,不用拨号,也不用设置 IP 地址等就能上网的,是动态 IP 地址上网方式,在小区
宽带、校园网等环境会有应用。

动态 IP 直接点“下一步”就行 ④设置无线名称和密码(如果是有线路由器,此步自动跳过):
SSID 即路由器的无线网络名称,可以自行设定,建议使用字母和数字组合的 SSID。选择无线安全选项,密码用于连接无
线网络时输入验证,能保护您路由器的无线安全,防止别人蹭网。

设置您自己的无线名称和无线密码,点击“下一步”
注意事项
无线名称 SSID 建议设置为字母或数字的组合,尽量不要使用中文、特殊字符,避免部分无线客户端不支持中文或
特殊字符而无法连接。
为确保您的网络安全和网络的稳定性,建议务必要设置无线密码,防止他人非法蹭网。
5○设置完成:

重启完成后进入管理界面(192.168.1.1),打开运行状态,等待 1-2 分钟,正常情况下此时看到 WAN 口
状态——IP 地址栏有具体的参数而不是 0.0.0.0,说明此时路由器已经连通互联网了。如果看到的参数还是
0.0.0.0,请参考:WAN 口状态没有获取到 IP 地址怎么办?

步骤四:试试电脑可以上网了吗?
查看路由器界面的 WAN 口已获取到 IP 地址,便可以尝试打开浏览器浏览网页、登陆 QQ 了。
如果您可以登录 QQ,但是打不开网页,可能是电脑上的 DNS 参数有问题或者是电脑的浏览器设置有问
题,可尝试让电脑重新获取一次参数(将电脑网线断开 20 秒中再插上)或者换其它的浏览(如火狐浏览器、
谷歌浏览器)尝试;如果还是上不了网,请查看:WAN 口有 IP 地址但是上不了网怎么办?
注意事项
使用了路由器之后,电脑就不需要拨号来上网的。电脑上可以直接打开网页,不用再去使用“宽带连接”来拨号。 步骤五:其他电脑如何上网?
通过上面的操作,您正在操作的电脑可以上网了,但是如果还有一台电脑,怎么才可以上网呢?
如果您还有一台台式机等有线的设备想上网,直接将电脑用网线连接到路由器的 1/2/3/4 任意一个空闲的
端口,然后按照上面的“步骤二配置好电脑”就可以上网了,不需要再配置路由器;
如果您还有笔记本、IPAD、手机等设备无线上网,请看下一部分《无线应用》。
2、无线应用
步骤一:设置路由器
请记住之前设置的两个参数,一个是您的无线名称(SSID),另外一个是您的无线密码。
步骤二:设置无线电脑/手机/PAD
①若要使用电脑无线来连接路由器,首先要保证您的电脑配有无线网卡并能正常工作,对不同操作系统的电
脑,其搜索并连接无线信号的方法如下:
XP 系统:

WIN7/VISTA 系统:

②安卓手机来连接路由器的无线信号。
点击手机的菜单按钮,选择系统设置。在设置菜单中选择 WLAN,打开 WLAN 的开关,选择您的无线
路由器名称:

点击无线名称进行连接,输入无线密码即可连接成功。如果无线连接成功但是上不了网,您可以参
考下面的图 2、图 3 将手机的 IP 地址指定。

③苹果 IPAD、Iphone 按照如下方法来连接无线信号。
打开 IPAD 主界面,选择“设置”菜单后点击 Wi-Fi 进入 Wi-Fi 网络界面。然后开启 Wi-Fi 开关并在
无线网络列表中单击您自己路由器的无线信号。

输入您之前设好的无线密码,点击 join。等无线信号列表中相应的 SSID 前显示“√”时,就可以
用 IPAD 上网了。

如果您需要手动指定 IPAD 的 IP 地址等网络参数时,可在无线网络列表的无线 SSID 号后点击“>”
按钮,然后点击“静态”来手动设置 IPAD 的网络参数。

如果您在设置无线时“搜索不到无线信号”或者“搜索到信号但是连接不上”,请记录所看到的错误提示
信息,然后 Baidu 搜索相应的解决方案,您也可以参考:搜索不到无线信号怎么办? 搜索到信号但是连接不
上怎么办? 步骤三:试试无线可以上网了吗?
按照步骤二的方法将您的电脑通过无线的方式连接到路由器后,就可以上网了。如果电脑在打开网页时
有如下页面的“安全提示”信息,表示您的无线没有进行加密或者没有选择足够安全的加密方式,请按该页
面的提示设置无线安全。

如果连接无线信号后无法打开网页,请参考:连接上无线信号但是无法上网怎么办?
3、常见问题解答
网线接上了指示灯却不亮怎么办?
检查网线的两端是否连接到正确的端口并且插紧;
检查网线两端的设备是否通电;
可以尝试更换一条网线来试试;
可以尝试连接到路由器上的其他端口,如果仅某一个端口不亮,有可能是个别端口损坏了。
登录不了路由器的管理界面怎么办?
检查连接电脑的路由器对应端口指示灯是否常亮或闪烁,如果不亮请参考上面《网线接上了指示灯却不亮怎么办》
进行排查;
检查电脑获取的 IP 地址是否和路由器的 IP 地址同一个网段(默认为 192.168.1.X,X 表示 2-254 之间的任意数),如
果不同,请检查《步骤二:配置好电脑》是否有错误;

若电脑始终无法获取到和路由器同一个网段的 IP 地址,建议手工指定(设置方法如下),然后尝试重新登录;

拔掉路由器的 1/2/3/4 端口连接的其他设备,只保留您的电脑,尝试重新登录路由器的管理界面;
有可能是电脑的浏览器或系统问题,先尝试检查浏览器设置(浏览器选项“工具”——“Internet 选项”——
“连接”,选择“从不进行拨号连接”后点击“局域网设置”——保证里面的三项全部都不勾选的状态
下,确定,保存)或者换一个浏览器(如火狐浏览器、谷歌浏览器)后再尝试,如果仍然不能管理,尝试换一台电
脑来访问。

将路由器复位重新登录,复位方法为:通电状态按住 Reset 按钮(Reset 按钮一般在电源插口或网线接口旁边)10 秒
后松手,重新按照文章中的步骤连接。
WAN 口状态没有获取到 IP 地址怎么办?
检查宽带线路连接路由器的 WAN 口指示灯是否常亮或闪烁,若不亮,请参考《网线接上了指示灯却不亮怎么办》
进行排查;
检查“管理界面—运行状态—WAN 口状态”显示的上网方式是否正确,若不正确请参考《步骤三:设置路由器上网》
重新设置;

如果是 PPPOE 拨号,请查看“WAN 口状态”的提示,如下图,点击“查看帮助”,根据相关提示操作(部分路由器
没有该提示,请跳过本步骤);

部分服务商可能绑定了 MAC 地址,请使用之前单机可以上网的电脑,有线登录到路由器的管理界面,选择“网络参
数—MAC 地址克隆”,点击“克隆 MAC 地址”,然后保存,并根据提示重启路由器,观察路由器是否可以获取到 IP
地址;

登录到路由器的管理界面,选择“系统工具—系统日志”,将日志保存并发送到 faetp-link.com.cn,请求支持。 WAN 口有 IP 地址但是上不了网怎么办?
如果能够登录 QQ 不能打开网页,则可能获取 DNS 不正确,打开“本地连接状态—属性—Internet 协议(TCP/IP)
--属性”,手动填写 DNS 服务器地址 192.168.1.1 和 8.8.8.8。或联系运营商咨询当地 DNS 地址,然后手动填入。

尝试手工指定 IP 地址、网关和 DNS 参数(设置方法如下),然后尝试重新上网;

有可能是电脑的浏览器或系统问题,先尝试检查浏览器设置(浏览器选项“工具”——“Internet 选项”——
“连接”,选择“从不进行拨号连接”后点击“局域网设置”——保证里面的三项全部都不勾选的状态
下,确定,保存)或者换一个浏览器(如火狐浏览器、谷歌浏览器)后再尝试,如果仍然不能上网,尝试换一台电
脑来访问网络。

检查您的路由器中是否设置了 IP 地址过滤或者 MAC 过滤,在路由器的管理界面中点击“安全设置——防火墙设置”
或“上网控制”,不勾选“开启防火墙”或“开启上网控制”然后保存,再进行尝试打开网页。

尝试单机连接宽带能否上网,若不能就联系服务商;若单机没有问题就联系路由器官方技术支持。 搜索不到无线信号怎么办?
在设备管理器中查看无线网卡的驱动是否成功安装及是否启用。方法如下:右键点击桌面“我的电脑”,选择“属性
——硬件——设备管理器”,在设备列表中,网卡前面有绿色标识表示网卡驱动已安装并且启用。如果网卡前面显示
红叉,表示未启用,右键单击网卡选择启用即可。如果网卡图标前面显示问号、叹号或者找不到无线网卡,请重新
安装网卡驱动并重启电脑。
记录相应错误提示的关键内容,并根据错误提示 Baidu 搜索,查找解决方法。

如果是笔记本电脑内置的无线网卡,请确认无线网卡的开关已经打开(建议联系电脑厂商或者查询相关说明书);
检查笔记本电脑的无线服务是否开启。方法如下(以 Windows XP 为例):右键点击桌面“我的电脑”,选择“管理”。
在计算机管理中选择“服务和应用程序”,再在“服务”页面里找到并查看“Wireless Zero Configuration”的状态。
然后右键查看属性,如果服务状态为未启动,点击启动。如果启动类型显示已禁用,将启动类型改为自动,然后再
将状态改为启动。(Vista 与 Win7 开启无线服务的方法与 XP 类似,其服务名称为“WLAN AutoConfig”)

检查路由器的无线指示灯是否正常闪烁,可尝试重启路由器或者重新设置路由器;尝试近距离是否可以搜索到自己的无线信号,避免因障碍物太多导致信号衰减严重。如果仍然搜索不到无线信号,请尝试其他电脑或者其他无线网卡是否可以连接到该无线路由器。不可以的话请将路由器恢复到出厂设置,并重新设置路由器或联系官方技术支持。
搜索到信号但是连接不上怎么办?
记录相应错误提示的关键内容,并根据错误提示 Baidu 搜索,查找解决方法。

点击刷新无线网络,确认是否搜索到相应的无线网络,再尝试连接;

有可能是无线密码输入不正确,请进入路由器管理界面,WINXP 打开无线设置—无线安全设置查看后确定,然后尝
试删除配置文件重新连接,点击“无线连接状态属性—无线网络配置—首选网络”(VISTA 和 WIN7 系统进入方法为
“控制面板—网络和 Internet—管理无线网络”,对相应配置文件进行删除,然后重新扫描信号并连接。)

检查相应 SSID 是否是中文或比较特殊的字符,若是建议更改 SSID 为字母加数字尝试,更改方法:进入路由器管理界面,打开“无线设置—基本设置”,重新输入 SSID;

检查路由器是否设置无线 MAC 地址过滤,使用网线连接路由器进入管理界面,打开无线设置—无线 MAC 地址过滤
查看,如果启用,可以关闭或者添加该无线网卡的 MAC 地址;

有可能是电脑系统问题,如果条件允许的话,尝试换一台电脑来尝试。 连接上无线信号但是上不了网怎么办(有线可以上网)?
参考《步骤二:配置好电脑》重新设置电脑,修改无线网络连接的 Internet 协议属性,设置为“自动获取”,或将自
动获取 IP 改为手动指定电脑的网络参数。

检查您的路由器中是否设置了 IP 地址过滤或者 MAC 过滤,在路由器的管理界面中点击“安全设置——防火墙设置”
或“上网控制”,不勾选“开启防火墙”或“开启上网控制”然后保存,再进行尝试打开网页。

禁用电脑有线网卡的本地连接,以及其他除无线网络连接以外的连接,再进行尝试。
有可能是电脑的浏览器或系统问题,先尝试检查浏览器设置(浏览器选项“工具”——“Internet 选项”——
“连接”,选择“从不进行拨号连接”后点击“局域网设置”——保证里面的三项全部都不勾选的状态
下,确定,保存)或者换一个浏览器(如火狐浏览器、谷歌浏览器)后再尝试,如果仍然不能上网,尝试换一台电
脑来访问网络。

相关文章
2013-03-15 13:04:01
 224人看过
224人看过
TP-Link TL-WR340G+无线路由器怎么设置?那就观看TP-Link TL-WR340G+无线路由器设置指南吧,.将TP-LINK无线路由器通过有线方式连接好后,在IE输入192.168.1.1,用户名和密码默认为admin,确定之后进入以上设置界面。打开界面以后通常都会弹出一个设置向导的小页面,如果有一定经验的用户都会勾上“下次登录不再自动弹出向导”来直接进行其它各项细致的设置。
2013-03-14 10:53:34
 326人看过
326人看过
无法进入192.168.0.1的设置界面
很多客户在设置的第一过程就遇到问题了,打不开这个
2013-03-12 10:25:50
 277人看过
277人看过
最近购买TP-Link的TL-WR类型无线迷你路由器,但是很多人购买后都反应无法登陆路由器的管理界面192.168.1.253,TL-WR类型的DHCP服务器默认...
2013-03-12 10:21:00
 227人看过
227人看过
外国佬们解决无法连接192.168.1.1 使用路由器的方法,翻译了一下,我E文水平差翻译很烂。
Connection may fail, in which case:
Connection may fail, in which case:
连接可能会失败,在...
2013-03-12 10:10:00
 256人看过
256人看过
热门推荐
资讯中心:
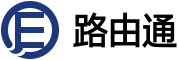
.webp)

.webp)
.webp)
.webp)
.webp)