路由器作为家庭网络的核心设备,其密码设置直接关系到网络安全与隐私保护。正确配置路由器密码可有效防范未经授权的访问、数据窃取及恶意攻击。对于电脑用户而言,通过浏览器登录路由器管理后台进行密码设置是最常见的操作方式,但不同品牌路由器的界面逻辑、功能选项存在差异,且需兼顾兼容性与安全性。本文将从八个维度深入剖析路由器密码设置的全流程,结合多平台实际场景,提供系统性操作指南。

一、登录路由器管理后台
设置路由器密码的第一步是访问管理后台。不同品牌路由器的默认IP地址通常为192.168.1.1或192.168.0.1,可通过电脑浏览器输入对应地址并回车进入登录页面。
若首次登录或遗忘密码,需通过重置按钮恢复出厂设置(长按路由器背面RESET键约10秒),但此操作会清除所有配置,需谨慎操作。
常见品牌默认账号密码如下:
| 品牌 | 默认IP | 默认账号 | 默认密码 |
|---|---|---|---|
| TP-Link | 192.168.1.1 | admin | admin |
| 小米/Redmi | 192.168.31.1 | 无(首次需扫码) | 自动生成 |
| 华为/荣耀 | 192.168.3.1 | admin | admin |
建议首次登录后立即修改默认密码,避免被恶意扫描工具破解。
二、修改管理员密码
管理员密码用于登录路由器后台,需设置为高强度组合。推荐格式:大写字母+小写字母+数字+符号,长度不少于12位。例如:Gh7@9xLm2*。
操作路径:通常在“系统设置”→“修改登录密码”中完成,部分品牌可能命名为“管理密码”或“后台密码”。
注意事项:避免使用生日、连续数字等易猜解内容,且不要与Wi-Fi密码相同。
三、设置Wi-Fi密码
Wi-Fi密码是设备连接无线网络的凭证,需单独设置并与管理员密码区分。推荐使用WPA3加密协议,若设备不支持则选择WPA2。
操作路径:进入“无线设置”→“Wi-Fi密码”栏目,输入新密码并保存。
密码强度建议:12位以上混合字符,例如:zV8#kLm3$QwE。
| 加密协议 | 安全性 | 兼容性 | 适用场景 |
|---|---|---|---|
| WPA3 | ★★★★★ | 较新设备 | 优先选择 |
| WPA2 | ★★★★☆ | 主流设备 | 备用选项 |
| WEP | ★☆☆☆☆ | 老旧设备 | 避免使用 |
四、启用防火墙与安全策略
路由器内置的防火墙可拦截外部攻击,建议开启以下功能:
- SPI防火墙(状态包检测)
- DoS攻击防护
- IP地址过滤(限制陌生设备访问)
部分高端路由器支持“访客网络”功能,可为临时设备分配独立Wi-Fi,避免主网络泄露风险。
五、绑定设备MAC地址
MAC地址绑定可允许指定设备联网,提升安全性。操作步骤:
1. 进入“设备管理”→“已连接设备列表”; 2. 勾选信任的设备(如电脑、手机),点击“绑定”; 3. 启用“MAC地址过滤”功能,模式选择“仅允许已绑定设备”。注意:新增设备时需临时关闭过滤或手动添加MAC地址。
六、关闭WPS与QoS功能
WPS(一键连接)存在被暴力破解的风险,建议禁用。操作路径:“无线设置”→“WPS功能”→“关闭”。
QoS(服务质量)功能可能被滥用导致网络拥堵,普通家庭用户可关闭以节省性能。
七、保存配置并重启路由器
修改密码后需点击“保存”或“应用”按钮,部分路由器会提示重启以生效。建议通过硬件复位键(长按5秒)重启,而非直接断电,避免配置丢失。
重启后需重新输入新密码登录后台,并测试电脑、手机等设备的网络连接是否正常。
八、定期更新与备份配置
路由器固件版本可能存在漏洞,需定期检查更新。操作路径:“系统工具”→“固件升级”,下载官方最新文件并安装。
为防止误操作导致配置丢失,可导出当前设置文件(通常为.bin或.cfg格式)并存档至电脑。
通过以上八步,可全面保障路由器密码的安全性与网络稳定性。值得注意的是,密码复杂度与定期更新是防御入侵的关键,而防火墙、MAC过滤等辅助功能可进一步降低风险。对于多设备家庭,建议为儿童设备设置独立访客网络,并启用网站黑名单功能限制访问不良内容。最终,网络安全需结合路由器配置与用户行为共同维护,例如避免使用公共Wi-Fi传输敏感数据、定期清理陌生设备等。唯有将技术防护与日常习惯相结合,才能构建坚实的网络防护体系。


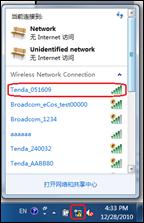

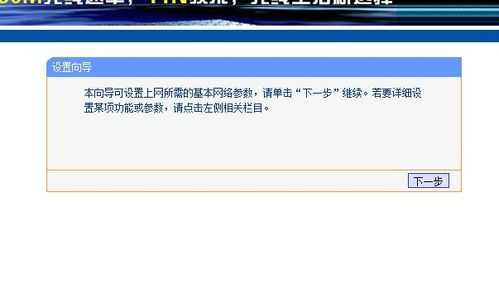

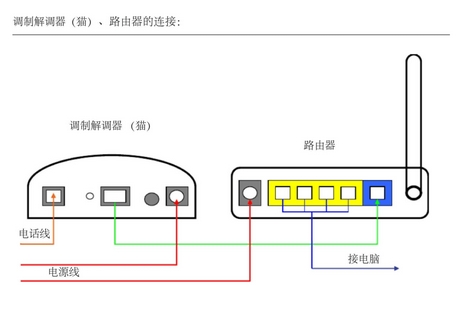








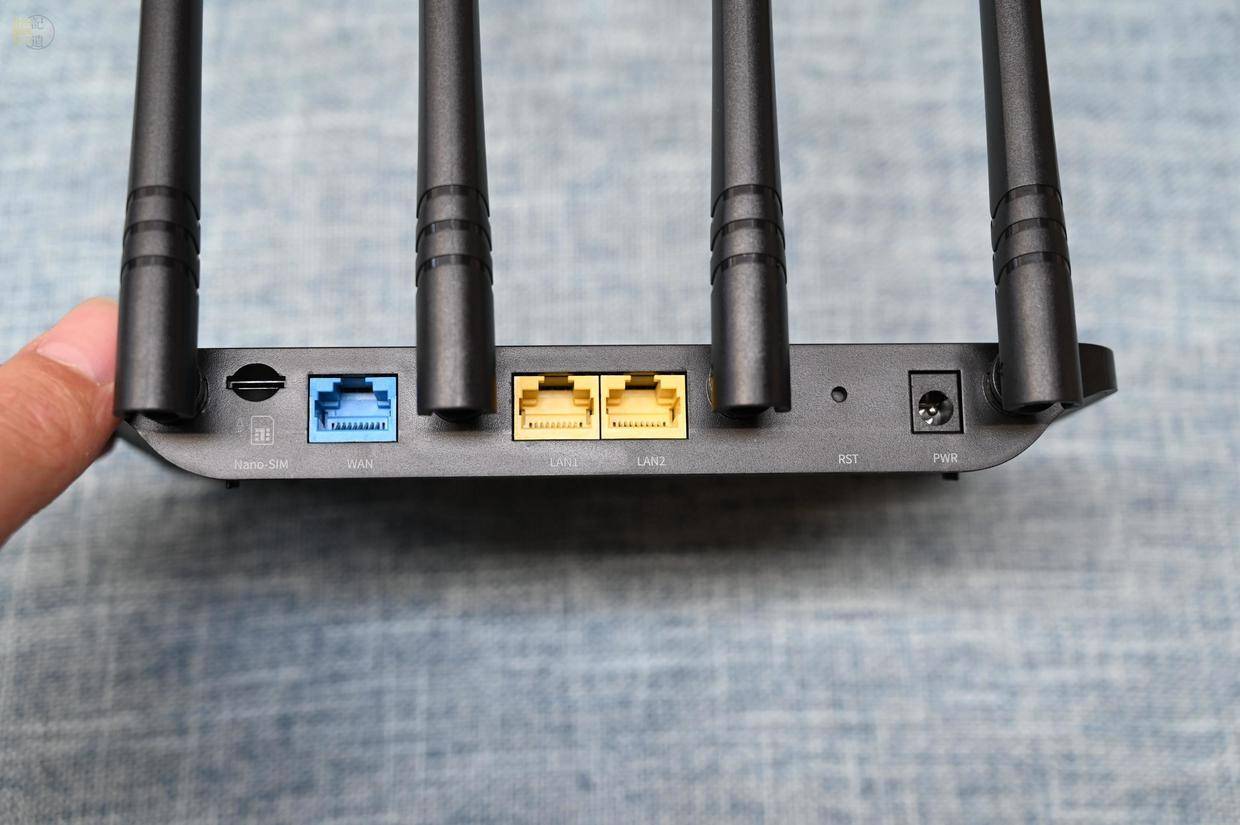





发表评论