解决无线路由器无法登录
 415人看过
415人看过
.webp)
为了让无线路由 器 按照指定要求正确工作,我们常常在使用该设备之前需要通过Web访问方式登录到它的后台管理界面,对其上网参数进行合适设置。一般来说,普通上网用户只需要在后台中重新修改一下用户名和密码,并按操作说明书的提示就能顺利地安装和使用无线路由 器 了;但是在实际上网过程中,我们可能常常会遭遇无线路由 器 后台管理界面无法登录的现象,这么一来我们就无法对其上网参数进行正确配置,无线路由 器 自然也就不能为我们提供“服务”了。遇到无线路由 器 无法登录现象时,我们该从何处下手,找到引起无线路由 器 无法登录的真正谜团,并及时采取措施进行有效应对呢?
无线路由 器 正常登录过程
在揭开无线路由 器 无法登录谜团之前,我们有必要先来了解一下无线路由 器 的后台登录过程。
在初次登录无线路由 器 的时候,我们首先要做好与无线路由 器 有关的物理连接操作:
首先要将ADSL MODEM设备连接到无线路由 器 的广域网端口上,然后用普通双绞线将无线路由 器 的局域网某端口与普通工作站相连接。完成好物理连接操作后,我们进入到普通工作站的Windows系统界面,并在该界面中打开系统的TCP/IP属性设置窗口,选中其中的“自动获得IP地址”项目。
以便让该工作站能够从无线路由 器 中自动获得IP地址,之后我们从无线路由 器 操作说明书中找到该设备默认的管理IP地址,最后打开普通工作站的IE浏览器窗口,并将无线路由 器 默认的管理IP地址填写在地址栏中,单击回车键后,往往就能打开无线路由 器 的后台登录界面了。
不过在一些特殊情形下,普通工作站虽然已经从无线路由 器 那里获得了有效的IP地址,但是在尝试使用该IP地址访问无线路由 器 的后台登录界面时,IE浏览器却总是弹出无法打开页面的错误,仔细检查无线路由 器 、ADSL MODEM以及普通工作站之间的物理连接时,并没有发现什么地方连接错误或者连接不当,这是怎么回事呢?
在排除物理连接因素外,造成无线路由 器 无法正常登录的原因主要有两种,一种就是ADSL MODEM设备的IP地址与无线路由 器 的IP地址发生了冲突,另外一种就是IE浏览器自身设置不当,造成无法正常访问目标网站页面。
检查IP地址是否存在冲突现象
这里的IP地址冲突主要是指ADSL MODEM设备的IP地址与无线路由 器 的IP地址相同而引发的冲突现象。市场上一些主流的无线路由 器 在缺省状态下使用的管理IP地址常常为192.168.1.1 ,而现在多数拨号用户手头上使用的ADSL MODEM设备,其默认管理IP地址也为192.168.1.1 ,当用户使用普通双绞线将IP地址相同的ADSL MODEM设备与无线路由 器 直接连接在一起时,就会产生通信环路现象,那样的话普通工作站虽然可以照常从无线路由 器 中获得有效的IP地址,不过由于内部存在地址冲突现象,我们往往是无法通过Ping命令直接Ping通无线路由 器 的。
考虑到多数普通上网用户在使用无线路由 器 之前,往往是直接通过ADSL设备与计算机互联拨号上网的,ADSL MODEM设备使用的默认管理IP地址此时并不会对拨号上网产生影响,因此当将无线路由 器 与ADSL MODEM设备直接互联使用出现问题后,多数人一般会下意识地认为该问题肯定是由无线路由 器 自身原因引起的,事实上并不是这么回事。
当我们将使用了相同默认IP地址的无线路由 器 与ADSL MODEM设备直接互联在一起,并且出现通信环路现象后,我们首先要做的工作就是将无线路由 器 与ADSL MODEM设备从物理连接线路上分隔开来,然后想办法让无线路由 器 的上网参数恢复成默认出厂数值。
在将无线路由 器 的上网参数恢复成默认数值时,可以按照如下步骤进行操作:
首先将无线路由 器 设备正常接通电源,然后用手轻轻按下该设备控制面板中的“Reset”按钮并持续该状态15秒钟左右,接下来断开无线路由 器 设备的电源输入,过一段时间后重新接通电源启动一下无线路由 器 设备,这么一来该设备的工作参数就会被强制恢复到默认出厂状态了。
待到无线路由 器 工作参数恢复到默认状态后,我们应该先让无线路由 器 设备与计算机直接连接,而不要先让其与ADSL MODEM设备直接连接;接下来在与无线路由 器 直接互联的计算机端,依次执行“开始”/“运行”命令,在随后弹出的系统运行对话框中,输入字符串命令“ipconfig /release”,单击回车键后,就能将当前工作站绑定的动态IP地址释放出来了;接着再次打开系统运行对话框,并在其中输入字符串命令“ipconfig /renew”命令,那样一来本地计算机就能从无线路由 器 那里获得新的IP地址了。
一旦本地工作站获得新的IP地址后,我们不妨再使用Ping命令Ping一下无线路由 器 设备,要是可以直接Ping通该设备的话,那就表明本地计算机与无线路由 器 之间的连接已经正常。之后,我们可以在本地计算机系统中打开IE浏览器窗口,并在该窗口地址栏中直接输入“http://192.168.1.1 ”后,就能打开无线路由 器 的后台登录页面,在正确输入默认的用户名和密码就能进入到后台管理页面了。
考虑到无线路由 器 最终还是要和ADSL MODEM设备连接在一起才能工作,因此为了防止无线路由 器 的IP地址再次与ADSL MODEM设备的IP地址发生冲突,我们有必要在这里对无线路由 器 的默认IP地址进行一下修改,以避免日后的地址冲突现象发生。
更改IP地址操作也很简单,我们只需要在无线路由 器 后台管理页面中找到局域网IP地址设置选项,然后在对应设置项处将无线路由 器 的IP地址人为调整成“192.168.10.1”,同时将该设备可分配的IP地址范围设置成“192.168.10.2~192.168.10.51”,完成好IP地址的修改操作后,重新启动一下无线路由 器 系统,并且在本地计算机的系统运行对话框中再次执行一下“ipconfig /release”命令和“ipconfig /renew”命令,以便及时更新本地计算机的IP地址,倘若我们发现本地计算机获得的IP地址为“192.168.10.x”类型的话,那就表明无线路由 器 的IP地址调整操作已经开始生效了。
现在我们就能将其重新与ADSL MODEM设备直接连接在一起了,那样的话无线路由 器 的IP地址与ADSL MODEM设备的IP地址也就不会发生冲突现象了,此时我们再尝试登录无线路由 器 的后台管理界面时多半会成功的。
按照相同的道理,要是无线路由 器 与其他网络设备直接互联,只要它们的IP地址相同,那么肯定会出现IP地址冲突现象,这样的话就容易出现无法登录无线路由 器 后台管理界面的现象,遇到这种现象时,我们只要按照前面的操作思路,重新调整一下无线路由 器 默认的IP地址就能解决问题了。
检查IE浏览器是否设置错误
在无线路由 器 与ADSL MODEM设备物理连接正常后,我们要是在本地计算机端使用Ping命令能够Ping通无线路由 器 ,但是在该状态下仍然无法登录进无线路由 器 的后台管理界面时,那我们就有必要检查一下IE浏览器的自身设置问题了。
在检查IE浏览器的设置状态时,我们可以先单击IE浏览器窗口菜单栏中的“工具”/“Internet选项”命令,从弹出的Internet选项设置对话框中单击“连接”标签,并在对应的标签设置页面中,检查一下“从不进行拨号连接”项目是否处于选中状态,要是没有被选中的话我们必须重新将它选中。
之后,单击“局域网设置”处的“局域网设置”按钮,打开如下图所示的参数设置界面,检查该界面中的代理服务器功能有没有被启用,要是已经被启用的话,我们必须及时将它取消掉,最后单击“确定”按钮,相信这么一来无线路由 器 的后台管理界面就能正常访问到了。
在有线网络随处可见的日子里,无线局域网的“身影”正朝我们越走越近,大有与有线网络并驾齐驱的架势。考虑到目前的无线局域网都是通过无线路由器 来组网的,无线局域网能否高效上网与无线路由器 的状态息息相关;可惜的是,无线路由器 在长时间工作后,常常会出现各种各样的“罢工”现象,如果不及时将这些现象排除的话,那么无线局域网的上网效率将会受到明显影响。...
 224人看过
224人看过
今天用友系统不能用了,查看日志发现SQL出错,打开SQL Server 2000的企业管理器, 弹出 “SQLDMO还未注册,请重新运行SQL SERVER安装程序,或者与管理员联系”,虽然不知道因为什么导致的,但是找到了解决方法。如下:
“开始”——“运行”:RegSvr32 sqldmo.dll
 200人看过
200人看过
经常遇到打开SQL Server2000的企业管理器都会提示“MMC无法创建管理单元”,每次都要改注册表键值,现在总结一下操作方法:
1. [开始]-->[运行] regedit 回车
2. 找到以下注册表子项:
HKEY_LOCAL_MACHINE\SOFTWARE\Microsoft\Microsoft SQL Server\80\Tools\ClientSetup
...
 250人看过
250人看过
本文为大家介绍了11N无线路由器WDS功能应用环境及设置,共分为三个无线路由器设置即1,2,3,需要你按部就班的操作。
一、中心2无线路由器设置
登陆无线路由器2管理界面,在无线路由器设置-基本设置中设置“SSID号”、“信道”,
在无线设置-无线安全设置中,设置无线信号加密信息
记录B无线路由器设置后的SSID、信道和加密设
 183人看过
183人看过
第一、从session说带机数量形成的路由器掉线死机
十分多厂商在宣传本人的宽领路由器产品时普通都会提到一个能衔接的带机数量,大局部厂商都会说本人的四口宽领路由器能带机10-20台。可是有些用户在运用过程中,带机10台以后就会呈现路由器掉线死机状况,在购置过程中,我们首先就需求剖析本人的宽领路由器和本人机器数量和应用能否匹配。有些时分会由于本人的实践环境并不合适运用所购置的产
 183人看过
183人看过
很多用户都会遇到经常掉线的情况,下面就作个分析。
拨号掉线故障网络环境分析
在BAS上增加一段新的地址池后,发现拨号用户可以正常拨号,但上网时断时通,很不稳定。
拨号掉线故障分析
步骤1在NE40E上做ACL匹配,发现NE40可以接收到下端用户的PING包,配置如下:
Aclnumber3500match-orderauto rule5permitips
 145人看过
145人看过
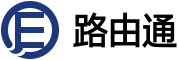

.webp)

.webp)
.webp)
.webp)