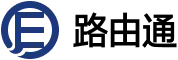excel怎么做打勾(Excel勾选操作技巧)
 423人看过
423人看过

在Excel操作中,"打勾"作为数据标记的核心功能,广泛应用于任务完成确认、选项筛选、状态标注等场景。其实现方式涉及符号插入、格式设置、公式关联等多个维度,需兼顾不同Excel版本(如Office 365/2019/2007)及操作系统(Windows/Mac/移动端)的兼容性。本文将从开发工具应用、符号插入技巧、快捷键操作、条件格式联动、VBA自动化、插件扩展、跨平台适配、数据验证八个层面展开深度分析,并通过横向对比揭示不同方法的适用边界与效率差异。

一、开发工具插入勾符号
通过Excel内置的"开发工具"插入勾符号,是基础且通用的解决方案。操作路径为:启用「开发工具」选项卡→插入「复选框(ActiveX)」控件→调整控件大小并与单元格对齐。该方法支持双向交互:勾选控件可自动触发关联单元格显示"√",反向修改单元格内容(如输入"√"或"FALSE")亦可同步更新控件状态。
| 核心优势 | 适用场景 | 版本限制 |
|---|---|---|
| 可视化交互强 | 任务跟踪表 | 需启用ActiveX支持 |
| 支持事件触发 | 表单数据录入 | Mac版功能受限 |
| 可批量复制 | 质检评分系统 | 低版本需手动加载控件 |
对比其他方法,开发工具的优势在于实现真正的交互式勾选,但需注意:复制控件时需使用「粘贴选项」中的「保留源格式」,否则可能丢失控件关联性。对于复杂表单,建议通过「组合」功能将多个控件与单元格绑定。
二、符号库直接插入
利用Unicode字符库插入勾符号(如U+2713),是快速标注的常用手段。操作路径为:单元格内输入ALT+数字键盘8(快速键)或插入「符号」→字体选「Wingdings 2」→选择勾形图标。此方法生成的实质是字符格式内容,优点在于轻量级应用,缺点是无法直接参与计算。
| 实现特征 | 数据处理 | 视觉呈现 |
|---|---|---|
| 纯字符格式 | 需函数转换 | 支持颜色调整 |
| 兼容所有版本 | COUNTIF需"√"匹配 | |
| 支持打印输出 | VLOOKUP需精确匹配 |
与开发工具相比,符号插入更适合静态标注场景。例如在统计报表中,可直接通过REPT函数生成连续勾符号串(如=REPT("√",B2)),但需注意符号编码在不同系统间的显示差异(如Mac与Windows字体渲染区别)。
三、快捷键与自动更正
通过自定义快捷键可显著提升打勾效率。操作路径为:文件→选项→自定义功能区→键盘快捷方式→设置特定组合键(如Ctrl+Shift+G)。结合「自动更正」功能(如输入"gk"自动替换为"√"),可实现快速录入。但需注意快捷键冲突问题,建议优先使用未占用的组合(如Alt+G)。
| 效率指标 | 学习成本 | 维护难度 |
|---|---|---|
| 单次操作≤1秒 | 低(肌肉记忆) | 高(需同步备份配置) |
| 批量处理优势明显 | 需记忆编码规则 | |
| 跨设备同步困难 | 依赖特定输入法 |
相较于符号插入,快捷键更适合高频重复操作。例如在质检记录表中,配合数据验证下拉列表使用,可通过Tab键快速跳转并触发勾选动作。但需注意不同Excel版本的快捷键上限差异(2010版最多支持200个自定义)。
四、条件格式动态关联
通过条件格式实现动态打勾,可将数据验证与视觉标记结合。设置路径为:选中区域→开始→条件格式→新建规则→使用公式确定格式→输入=($A$1=MAX($A:$A))→设置字体为"Wingdings 2"并选择勾图标。该方法使特定条件(如最大值、阈值达标)自动显示勾符号,适用于仪表板类动态报表。
| 技术特点 | 刷新机制 | 性能影响 |
|---|---|---|
| 公式驱动显示 | 实时/手动触发 | 大数据量易卡顿 |
| 支持多条件叠加 | 依赖数据变更 | |
| 需专用字体设置 | 跨表同步延迟 |
对比VBA方案,条件格式的优势在于零代码实现动态标记。例如在销售排名表中,可通过=RANK(B2,$B$2:$B$10)=1设置冠军标识,但需注意公式绝对引用的正确性。对于多条件判断,需采用「管理规则」中的新增条目分层设置。
五、VBA代码自动化
高级用户可通过VBA实现勾选自动化。基础代码示例:
Sub CheckMark()该脚本将选定区域的"Y"值批量转换为勾符号,支持自定义条件扩展。通过右键菜单挂载宏,可实现一键操作。
Dim rng As Range
For Each rng In Selection
If rng.Value = "Y" Then
rng.Value = ChrW(10003) ' Unicode for √
End If
Next
End Sub
| 功能扩展性 | 部署复杂度 | 安全限制 |
|---|---|---|
| 支持交叉验证 | 需信任Access VBA | |
| 可定时触发 | Mac版VBA功能缩减 | |
| 错误处理机制 | 需数字签名认证 | |
| 支持用户窗体交互 | 默认禁用宏环境 |
相较于条件格式,VBA适合处理复杂逻辑。例如在审批流程中,可结合UserForm创建勾选确认对话框,并写入日志工作表。但需注意宏安全性设置,建议在可信环境下使用。
六、第三方插件扩展
专业插件如Kutools for Excel、Power Query等提供增强型勾选功能。以Kutools为例,其「内容助手」功能支持批量插入勾符号,并可设置快捷键循环切换√/×。对于Power BI嵌入式报表,Power Query的自定义列功能可生成勾选标记。
| 功能特性 | 授权成本 | 系统依赖 |
|---|---|---|
| 高级筛选支持 | 商业付费(约$49) | |
| 跨平台兼容 | 订阅制续费 | |
| 云端同步配置 | 企业版定制 | |
| API接口集成 | Office 365专供 |
插件方案的优势在于功能集成化,但需权衡成本与使用频率。例如在制造业质检系统中,Kutools的批量打印模板功能可预设勾选栏位,但政府机构可能因授权费用转向开源解决方案。
七、跨平台适配方案
不同操作系统下的勾选实现存在显著差异。Windows版支持完整的ActiveX控件和VBA环境,而Mac版受限于沙盒机制,需通过「脚本编辑器」实现AppleScript调用。移动端Excel(iOS/Android)则依赖触控交互,勾选操作需结合形状填充或批注功能。
| 平台特性 | 控件支持 | 文件兼容 |
|---|---|---|
| Windows | 完整ActiveX支持 | XLS/XLSX无损 |
| Mac | 仅基础表单控件 | |
| Web版 | 依赖浏览器权限 | |
| iOS | 触控优先设计 | |
| Android | 手写批注集成 |
针对跨平台协作,建议采用Unicode字符方案。例如在共享模板中统一使用"✓"符号(而非控件),并通过条件格式设置字体为Arial Unicode MS以确保全平台显示一致。对于移动编辑场景,可指导用户使用「评论」功能附加勾选标识。
八、数据验证防错机制
通过数据验证设置勾选限定值,可有效防止误输入。操作路径为:数据→数据验证→允许「序列」→来源填写"√,×"。结合输入法设置(如添加"dui"词条对应"√"),可构建防错输入体系。对于重要表单,建议启用「拒绝输入空值」并设置提示信息。
| 校验强度 | 用户友好性 | 维护成本 |
|---|---|---|
| 强制限定值 | 下拉选择便捷 | |
| 支持动态来源 | ||
| 多级联动复杂 | ||
| 需定期更新列表 |
对比普通输入,数据验证的优势在于源头控制。例如在医疗记录表中,通过限定护士签名栏只能选择"√"或"×",可避免手写符号识别错误。但需注意下拉箭头对表格美观的影响,可通过隐藏控件(设置单元格字体色与背景色相同)优化视觉效果。
在数字化转型加速的当下,Excel打勾功能的实现已突破单一符号录入范畴,演变为涉及交互设计、自动化处理、跨平台兼容的系统性工程。从开发工具到VBA编程,从本地操作到云端协作,每种方案都在效率、稳定性、可维护性之间寻求平衡。企业级应用需建立标准化模板库,结合版本控制系统管理宏代码;个人用户则应评估使用频率,选择性价比最高的实现路径。未来随着AI功能的深度整合,语音指令、智能识别等新型交互方式或将重塑勾选操作的体验范式。
 293人看过
293人看过
 117人看过
117人看过
 318人看过
318人看过
 78人看过
78人看过
 231人看过
231人看过
 96人看过
96人看过