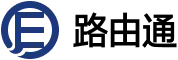ps如何缩小图片快捷键(PS缩小图片快捷键)
 111人看过
111人看过

在Adobe Photoshop中,缩小图片的操作涉及多种技术路径与快捷键组合,其核心逻辑围绕图像分辨率、画布尺寸及显示比例展开。用户需根据实际需求选择适合的方法:若需保持图像质量仅调整显示比例,可使用Ctrl+0(Mac为Cmd+0);若需修改图像像素尺寸,则通过Alt+Imn+Alt+S(Mac为Option+Cmd+S)调出对话框精确设置;对于自由变换缩放,Ctrl+T(Mac为Cmd+T)配合拖动锚点更为灵活。值得注意的是,不同缩放方式对图像清晰度的影响差异显著,例如直接调整画布尺寸可能导致模糊,而使用智能对象或分层缩放可保留编辑空间。以下从八个维度系统解析PS缩小图片的快捷键与底层机制。

一、基础视图控制快捷键
视图缩放类快捷键主要用于快速调整图像在屏幕上的显示比例,不改变图像实际像素尺寸。
| 快捷键组合 | 功能描述 | 适用场景 | 兼容性 |
|---|---|---|---|
| Ctrl+0(Mac:Cmd+0) | 恢复100%显示比例 | 快速复位视图 | 全版本支持 |
| Ctrl+-(Mac:Cmd+-) | 缩小视图比例 | 多级递进缩放 | 全版本支持 |
| Ctrl+=(Mac:Cmd+=) | 放大视图比例 | 反向缩放操作 | 全版本支持 |
二、图像尺寸调整核心指令
通过Alt+Imn+Alt+S(Mac:Option+Cmd+S)调出图像大小面板,可精准控制宽度/高度百分比或像素值。该操作直接修改图像原始尺寸,需注意分辨率参数联动变化。建议勾选"约束比例"避免形变,若取消勾选可实现非等比缩放。
三、画布裁剪与二次构图
使用C键激活裁剪工具后,可通过数值框输入百分比或拖动边界点进行缩放。该方法优势在于可同步调整构图,但会永久删除画布外区域。对比图像尺寸调整,画布裁剪更适用于去除冗余背景的场景。
四、自由变换高级控制
执行Ctrl+T(Mac:Cmd+T)后,右键菜单提供多种变形模式。其中"缩放"模式支持任意比例拖动锚点,按住Shift键可锁定长宽比。此方法优势在于可视化操作,但需手动输入具体数值时效率较低。
五、智能对象无损缩放
将图层转换为智能对象(滤镜>转换为智能滤镜)后,缩放操作不会破坏原始数据。双击智能对象图层可打开独立编辑窗口,此时使用Ctrl+T缩放将保留可修改特性。该方法特别适合需要反复调整的设计项目。
六、动作录制自动化流程
通过Alt+F9调出动作面板,录制"图像大小调整"动作序列。可预设固定缩放比例参数,后续批量处理时直接播放动作即可。此方法适合标准化处理流程,但缺乏灵活性。
七、脚本编程深度控制
使用File>Scripts菜单加载JavaScript/Photoshop脚本,可实现复杂缩放逻辑。例如批量处理时自动计算长边最大像素值,或根据文件命名规则动态调整尺寸。该方法需要编程知识,但可处理超大批量文件。
八、第三方插件扩展功能
Topaz DeJPEG等插件提供算法优化缩放,通过滤镜>Topaz Labs调用。相比原生工具,插件在压缩比与画质平衡上表现更优,但需注意插件兼容性问题。
| 缩放方式 | 画质影响 | 操作效率 | 适用场景 |
|---|---|---|---|
| 视图控制快捷键 | 无损失 | 高 | 临时查看 |
| 图像尺寸调整 | 中等(插值算法) | 中 | 精确输出 |
| 智能对象缩放 | 低(可反复编辑) | 中低 | 多步设计 |
| 脚本批处理 | 可控(依赖参数) | 高(批量) | 规模化处理 |
| 操作系统 | 放大视图 | 缩小视图 | 复位视图 |
|---|---|---|---|
| Windows | Ctrl+= | Ctrl+- | Ctrl+0 |
| macOS | Cmd+= | Cmd+- | Cmd+0 |
| 缩放类型 | 关键操作步骤 | 注意事项 |
|---|---|---|
| 自由变换缩放 | 1. Ctrl+T 2. 拖动锚点 3. Enter确认 | 需锁定比例时按住Shift |
| 图像尺寸调整 | 1. Alt+Ctrl+I 2. 修改宽度/高度 3. 确定 | 分辨率参数联动变化 |
| 画布裁剪缩放 | 1. C键激活 2. 输入百分比 3. 双击确认 | 不可逆操作需谨慎 |
在数字图像处理流程中,PS的缩放工具链构建了从基础查看到专业输出的完整解决方案。视图控制类快捷键满足快速预览需求,其无损特性适合日常检视;图像尺寸调整作为核心功能,需结合分辨率、重采样算法等参数科学设置;智能对象与动作录制则体现了PS对设计流程的深度支持。值得注意的是,不同缩放方式对图像质量的影响存在显著差异:直接修改像素尺寸可能导致插值失真,而智能对象配合分层缩放可最大限度保留细节。对于专业用户,掌握脚本编写能力可将缩放操作提升至程序化处理层级,特别是在电商批量处理、摄影后期等场景中,定制化脚本能实现效率与质量的双重突破。未来随着AI技术的整合,智能缩放算法将在保持画质的同时提供更人性化的操作体验,但这也对设计师的传统技能体系提出新的挑战。在实际工作中,建议建立"预览-分析-处理"的标准流程:先用Ctrl+0复位视图评估原始比例,通过Ctrl+T进行粗略调整,最终用Alt+Ctrl+I完成精确输出,这种分阶段操作可有效降低失误率。同时需养成随时保存智能对象版本的习惯,为后续修改保留空间。
 372人看过
372人看过
 264人看过
264人看过
 151人看过
151人看过
 44人看过
44人看过
 88人看过
88人看过
 231人看过
231人看过