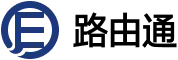excel表格截图怎么操作(Excel表格截图方法)
 234人看过
234人看过

在数字化办公时代,Excel表格作为数据处理与呈现的核心工具,其截图需求广泛存在于报告制作、数据分析共享、教学演示等场景中。然而,如何高效、精准地完成Excel表格截图,需结合操作系统特性、Excel版本功能及实际需求进行多维度考量。本文将从系统工具、Excel内置功能、快捷键组合、跨平台适配、第三方工具、注意事项、对比分析及应用场景八大方向,全面解析Excel表格截图的操作逻辑与实践技巧,助力用户在不同环境下选择最优方案。

一、系统自带截图工具
不同操作系统提供的截图功能是基础方案,操作路径差异显著:
- Windows系统:通过
Win+Shift+S调起截图工具,支持矩形、自由形状、窗口等模式。截图后可直接粘贴至Word或PPT,亦可保存为.png格式。 - Mac系统:
Command+Shift+4启动截屏,拖动光标可选区域,Space键锁定当前窗口,文件自动存入桌面。 - 移动端:安卓/iOS设备通常通过电源+音量键组合触发,部分机型支持长截图功能。
此类方法优势在于无需额外安装软件,但缺点为无法直接编辑截图内容,且对动态数据(如含公式的单元格)捕获可能存在偏差。
二、Excel内置功能
Excel自身提供多种截图替代方案:
| 功能类型 | 操作路径 | 适用场景 |
|---|---|---|
| 相机工具 | 插入→相机→链接目标区域 | 实时同步数据变化,适合动态展示 |
| 复制为图片 | 选中区域→复制→右键选择性粘贴→图片 | 静态数据快速转换,保留格式 |
| 导出PDF | 文件→导出→创建PDF→再用系统工具截图 | 多页表格合并,避免排版错乱 |
其中,相机工具(需Excel 2013及以上版本)可生成动态关联的图片,但文件体积较大;复制为图片则适用于静态数据,操作简单。
三、快捷键组合优化
掌握高效快捷键可显著提升截图效率:
| 操作系统 | 全屏截图 | 当前窗口 | 选定区域 |
|---|---|---|---|
| Windows | PrtScn | Alt+PrtScn | Win+Shift+S |
| Mac | Command+Shift+3 | Command+Shift+4+Space | Command+Shift+4 |
建议将常用组合键设为宏或自定义按钮,例如通过VBA脚本绑定Ctrl+Alt+S实现一键截图并自动保存至指定文件夹。
四、跨平台差异与适配
不同设备与软件版本的兼容性问题需重点关注:
| 平台类型 | 核心限制 | 解决方案 |
|---|---|---|
| Web版Excel | 无法使用本地截图工具 | 利用浏览器开发者工具导出元素 |
| iPad/移动端 | 触控操作易误触 | 启用Apple Pencil或辅助触控 |
| 老旧Excel版本 | 缺失相机功能 | 通过插件(如Adobe PDF)间接实现 |
例如,Web版Excel可通过右键检查元素提取HTML表格代码,再转换为图片;而移动端建议使用分屏功能配合系统截图。
五、第三方工具增强
专业截图软件可突破系统限制,提供更丰富功能:
- Snagit:支持滚动截图、文字提取、流程图标注,适合长表格捕获。
- Lightshot:轻量级工具,内置箭头、马赛克等编辑符号,提升标注效率。
- FastStone Capture:可设置自动保存路径、添加水印,适合批量处理。
使用第三方工具时需注意权限设置,避免因后台进程过多导致Excel卡顿。推荐仅在复杂需求时调用,日常仍以系统工具为主。
六、关键注意事项
实际操作中需规避以下问题:
- 分辨率匹配:截图前检查屏幕缩放比例(如125%可能导致模糊),建议设置为100%。
- 隐私保护:敏感数据需先遮盖或删除,避免截图泄露。
- 格式选择:优先保存为矢量图(如EMF),放大后仍清晰;若需嵌入PPT,建议保存为
.png或.jpg。 - 动态内容处理:含数据透视表或链接的单元格,需先转换为静态值再截图。
例如,财务报表中公式计算结果需先粘贴数值(Ctrl+Alt+V),否则截图后数据可能因源文件修改而失效。
七、深度对比分析
以下从效率、灵活性、适用性三维度对比主流方法:
| 对比维度 | 系统工具 | Excel内置 | 第三方软件 |
|---|---|---|---|
| 操作速度 | 快(1-2步) | 中等(需定位功能) | 慢(需启动软件) |
| 编辑能力 | 弱(仅基础标注) | 强(链接数据源) | 极强(专业编辑) |
| 多页表格处理 | 需拼接,易错位 | 依赖PDF导出 | 支持滚动截图 |
综合来看,简单需求优先系统工具,动态展示选用Excel相机,复杂排版或长表格则依赖第三方软件。
八、应用场景建议
根据实际需求匹配最佳方案:
| 场景类型 | 推荐方法 | 原因说明 |
|---|---|---|
| 邮件快速分享 | Windows+Shift+S | 无需打开其他软件,直接粘贴发送 |
| PPT报告嵌入 | 复制为图片+粘贴 | 保留表格线框与字体格式,避免错位 |
| 教学视频录制 | Snagit滚动截图 | 完整捕获超长表格,支持后期标注 |
例如,在制作项目进度报告时,若需突出显示时间轴,可采用Excel相机功能链接动态区域,确保数据更新后图片同步变化;而在提交审计材料时,则应使用Ctrl+Alt+PrtScn仅捕获当前工作表,避免无关内容泄露。
Excel表格截图看似简单,实则需综合考虑数据特性、输出用途及操作环境。从系统原生工具到专业软件,从静态复制到动态关联,每种方法均有其适用边界。未来随着Office套件的AI化升级(如智能识别表格区域),截图流程或进一步简化,但核心原则始终不变:以最小成本实现精准、高效的可视化呈现。在实际工作中,建议根据场景权重建立优先级策略——紧急任务用最快路径,正式报告选高保真方案,复杂需求则借助专业工具,方能真正发挥Excel作为数据中枢的价值。
 408人看过
408人看过
 376人看过
376人看过
 392人看过
392人看过
 342人看过
342人看过
 270人看过
270人看过
 386人看过
386人看过