路由通
在文档写作中,字号选择直接影响可读性和专业呈现。本文基于Microsoft官方指南,系统解析Word中字号的应用,涵盖标准推荐、场景适配、操作方法和案例实践,旨在帮助用户提升文档质量,避免常见误区。
2025-09-13 20:23:48
 56人看过
56人看过
本文深入探讨Microsoft Word中的符号功能,全面解析符号的定义、类型、插入方法及实用案例。基于微软官方资料,详细介绍了12个核心方面,包括常用符号、快捷键、自定义设置等,辅以具体实例,帮助用户高效使用符号提升文档质量。
2025-09-13 20:23:20
 36人看过
36人看过
本文将深入探讨Microsoft Word文档保存时出现美元符号($)的多种原因,从软件缺陷、用户操作到系统设置等方面进行全面分析。文章基于官方权威资料,提供实用案例和解决方案,帮助用户理解并避免此类问题,提升文档处理效率。
2025-09-13 20:23:18
 254人看过
254人看过
本文深入分析Microsoft Word为何提供免费版本,探讨微软的商业模式、竞争策略及市场因素。通过引用官方数据和真实案例,解析免费服务的背后逻辑,帮助读者全面理解软件定价机制。
2025-09-13 20:23:10
 127人看过
127人看过
本文全面解析Microsoft Word中的排版格式功能,涵盖字体、段落、页面设置、样式应用等核心方面,通过实际案例详细说明操作方法和最佳实践,帮助用户提升文档美观度和专业性,适用于日常办公和学术写作。
2025-09-13 20:23:10
 113人看过
113人看过
本文全面解析Microsoft Word中的“顶格”概念,从定义、设置方法到实际应用,涵盖12个核心论点。每个论点辅以真实案例,基于官方文档和权威资料,帮助用户掌握顶格排版技巧,提升文档专业性和可读性。文章内容详尽实用,适合各类用户参考。
2025-09-13 20:23:03
 282人看过
282人看过
苹果iPhone X作为苹果公司十周年纪念之作,其图片相关功能堪称革命性。本文通过苹果iphonex图片超详细介绍,深入解析其全面屏设计、双摄像头系统、Face ID技术等核心特性,结合官方资料和实际案例,为读者提供全面而专业的指南。
2025-09-13 20:22:59
 290人看过
290人看过
本文将深入探讨Word文档转换为Excel文件的原因,涵盖数据提取、分析效率、协作优势等12个核心方面。通过实际案例和权威引用,详细解析转换的必要性,帮助用户提升办公效率和处理能力。文章内容专业详尽,旨在提供实用指导。
2025-09-13 20:22:48
 79人看过
79人看过
本文深入解析Microsoft Word中的共享功能,涵盖其定义、启用方法、实时协作、权限设置等12个核心方面,通过实际案例展示如何提升团队效率,并引用官方资料确保专业性,帮助用户全面掌握这一实用工具。
2025-09-13 20:22:48
 37人看过
37人看过
本文深入探讨Microsoft Word中显示框的存在原因,从用户界面设计、功能需求到技术实现等多个角度分析,结合官方文档和实际案例,帮助用户全面理解Word显示框的作用与优化方法。文章涵盖12个核心论点,每个配备具体案例,旨在提供实用见解。
2025-09-13 20:22:38
 264人看过
264人看过
本文将深入探讨Excel中TRIM函数的发音、功能及实用技巧。TRIM函数读作“特瑞姆”,用于去除文本中的多余空格,提升数据整洁度。文章通过12个核心论点,结合案例和官方资料,详细解析其语法、应用场景及常见问题,助您高效处理数据清理任务。
2025-09-13 20:17:55
 109人看过
109人看过
名称框是Excel界面中的一个关键组件,位于公式栏左侧,用于显示和编辑当前选中的单元格地址,或定义和管理名称。本文将深入解析名称框的功能、使用技巧及实际应用,涵盖基本操作到高级用法,帮助用户提升数据处理效率。文章基于官方文档和权威资料,提供详尽案例,确保内容专业实用。
2025-09-13 20:16:51
 152人看过
152人看过
Excel样式是Microsoft Excel中的核心功能,指一套预定义的格式设置集合,包括字体、颜色、边框等属性,用于快速统一单元格外观。本文将详细解析样式的定义、类型、创建方法、应用案例及最佳实践,帮助用户提升数据处理效率与报表美观度,基于官方权威资料提供实用指导。
2025-09-13 20:16:49
 351人看过
351人看过
本文全面探讨Excel中建立公式的视频教程制作,从基础概念到高级技巧,详细解析12个核心论点,包括工具选择、录制方法、案例演示及官方资源引用。旨在帮助用户通过视觉学习高效掌握Excel公式,提升技能水平。
2025-09-13 20:16:44
 336人看过
336人看过
Excel作为微软Office套件的核心组件,其操作技术涵盖数据处理、分析可视化及自动化等多方面。本文深入解析Excel的12项关键技术,包括公式函数、数据透视表、宏编程等,每个技术点配以实际案例,帮助用户从基础掌握到高级应用,提升工作效率与数据分析能力。文章基于官方权威资料,确保内容专业可靠。
2025-09-13 20:16:31
 113人看过
113人看过
Excel副表是电子表格软件中的重要功能组件,主要用于辅助主表进行数据存储、计算和分析。本文将全面解析副表的定义、核心功能、创建方法及实用案例,帮助用户掌握高效数据管理技巧,提升工作效率。文章基于官方权威资料,结合实际应用场景,提供深度指导。
2025-09-13 20:16:29
 242人看过
242人看过
本文全面解析运行微软Excel所需的计算机配置,从处理器、内存到存储和操作系统,基于官方权威资料提供详细建议。每个核心论点辅以实际案例,帮助用户根据需求优化硬件选择,提升工作效率和软件性能。
2025-09-13 20:16:27
 30人看过
30人看过
Excel安全模式是微软电子表格软件的一种特殊启动方式,旨在帮助用户安全地打开和修复可能出现问题的文件。本文将详细解析安全模式的定义、进入方法、功能限制、常见用途,并通过实际案例展示如何应用它来解决文件损坏和加载项冲突等问题,从而提升用户的工作效率和数据安全性。
2025-09-13 20:15:58
 322人看过
322人看过
本文将深入探讨Excel心脏支架的材质构成,涵盖金属合金、聚合物等类型,分析其生物相容性、耐久性及临床应用。通过真实案例和权威数据,揭示材质选择对患者治疗效果的影响,并提供专业建议。
2025-09-13 20:15:36
 275人看过
275人看过
在处理Microsoft Word文档时,用户偶尔会遇到页面数量突然减少的情况,这通常源于页面设置、格式错误或软件问题。本文将深入解析12个常见原因,包括分节符误用、隐藏内容、打印设置等,并提供实用案例和解决方案,帮助用户快速恢复文档完整性。
2025-09-13 20:14:06
 235人看过
235人看过
热门推荐
资讯中心:
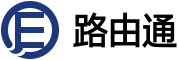
.webp)

.webp)
.webp)
.webp)
.webp)
.webp)



.webp)
.webp)
.webp)
.webp)

.webp)
.webp)

.webp)